This lesson will help you to learn how to create backups which you can use to store your business information and all other kinds of data while reconfiguring the system or in case of its crash.
"Create a Backup" means to back up the data. With regard to our Basemaster program this action means uploading individual program settings and data it contains, which obviously serves as insurance for the data that determines effective operation of your business. That is why we grant Basemaster users an easy and handy ability to create backups.
This way you can create backups of your online database on regular basis without expending much effort. It will help you not just in case of switching to a newer version of the program but also in case of running another program at the same time, which you may need for testing purposes, for example.
Steps to create a backup or restore data from a backup:
1. Open «Settings» (gear icon) - «Backup»

2. "Backup" page allows you to adjust settings for the backup, including scheduled automatic backup settings.
2.1. Basic backup settings and backup creation
Before creating a backup you have to choose the data you want to backup and where are you going to store it.
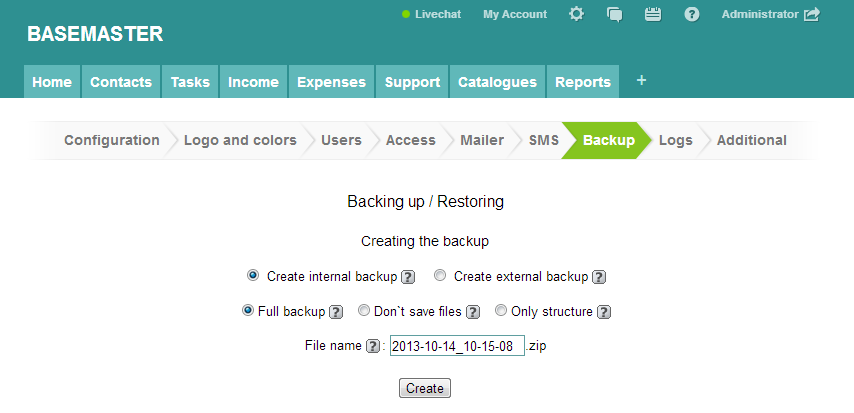
Choose one of the options for storing your data:
- Internal backup: storage of a backup in external file provides its storage in a "backup" folder located in the server directory where the Basemaster program is stored.
- External backup: storage of a backup in an external file provides downloading of the backup on your computer.
Now you just have to choose the type of data you want to be able to restore from the backup you are creating:
- Full backup makes it possible to restore all kinds of data when needed: data tables, table fields containing data and files, as well as filter settings.
- Don't save files - this type of backup that provides no files saved makes it possible to save any data except the files loaded into the program. This type of backup is appropriate in case there are a lot of files loaded into the program and files restoration is to be done separately.
- Only srtucture backup makes it possible to solely restore the tables and fields structure, as well as adjusted filters (information does not get restored). This type of backup may come in handy when improving the program functionality and want to preserve the confidentiality of the data.
Before creating a backup you will have to enter the name of the file which will be used for storing the backup. You may choose the default option or suggest your own one which will be convenient for storing and systemizing your backups.
After setting all the necessary parameters click the "Create" button. Backup process will start right there. In case backup was successful you will see a message "The backup completed successfully" highlighted in green on the screen.
Please note that the backup process described herein is a one-time operation: as a result you get a backup file that contains data and settings which are current at the date of backup creation. If you want to always keep to-date backups handy create them on regular basis or use the automatic backup function as described below.
2.2. Restoring from backup
Let's assume there is a need to restore your Basemaster configuration from a backup. This may happen if you are up to switch to a new version of the program, start a test site or perform a so called point-in-time recovery - in any event, you will have to use restore from backup method.
In order to do this, proceed to "Backup" page and look for "Restore from Backup" section.
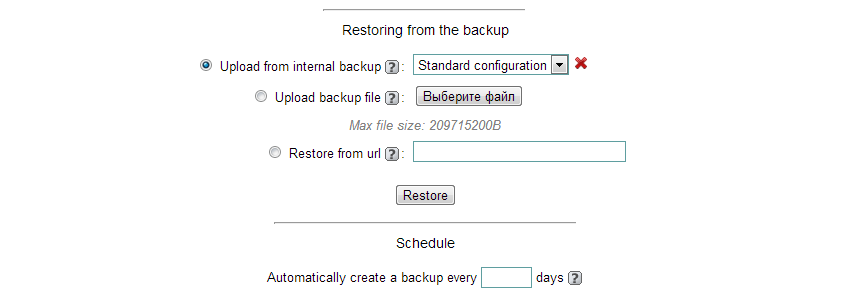
The program offers us to choose one of three ways to restore from backup:
From internal backup: load data from internal archive.
Upload backup file: load data from file on your disk.
Restore from url: load data from SaaS Basemaster account with URL you enter here
2.2.1 Restoring from internal backup (or internal archive)
"Internal archive" option, which you can choose when adjusting restoration settings, provides a pop-down menu that contains a list of all the backups we created before which can be saved to internal archive. You can also see three other entries of the menu:
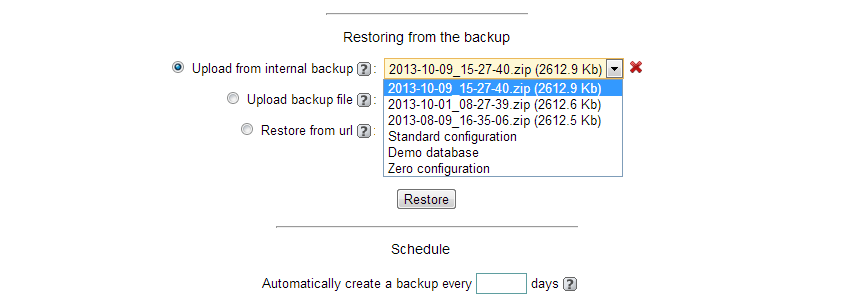
- Standard configuration: restoring standard configuration means restoring all tables and settings that appear after installing the program. At the same time, all the changes made during the period of using the configuration are stored as a backup and can be restored later.
- Demo database: this type of restoration provides standard configuration installation and demo data (companies, accounts, etc).
- Zero configuration: zero configuration restoration provides no tables. Zero configuration installation is required in case you need to develop your own table structure. At the same time, all the changes made during the period of using the configuration are stored as a backup and can be restored later.
Let us remind you that Basemaster automatically creates a backup before restoring the standard configuration, demo database or zero configuration, so you can use it in case of changing your mind. You can subsequently restore your current configuration from this backup before switching to the standard configuration, demobase or zero configuration.
Since we already have experience creating backups and saving them using internal archive let's restore the data we need: first, choose the appropriate backup from the pop-down menu and click the "Restore" button.
When restoration process for backup is completed you will see a "Data restoration completed successfully" message on the screen.
2.2.2 Use the same way to restore data from the backup, stored in the external files on the computer. In order to do that, choose the appropriate file from the folder which you were using to store your backups in external files.
2.2.3 Another way to restore data from a backup is to load the backup from a website. You can use it to restore from the WEB version of the program. In case you have got a WEB version of the program (on some website) and want to move its copy to another website or local hosting, install an empty distribution package, go to "Backup" — "Restoration" and enter the URL of the website that contains the system you want to make a copy of. Besides providing backup file address, you would also have to enter the login and password of the Administrator of the Basemaster program you want to restore the data from. After clicking the "Load" button Basemaster will load and restore the backup by getting it from the address you've indicated before.
2.3. The important and handy thing about creating backups using Basemaster is the ability to set the automatic backup creation option.
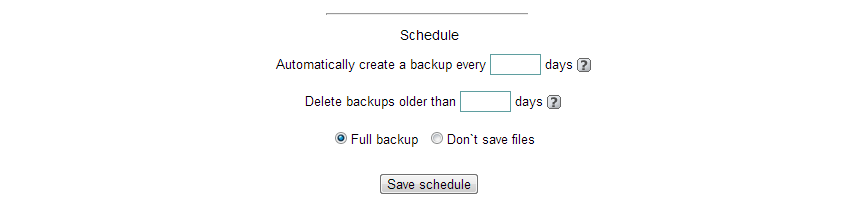
You can adjust settings for automatic backup creation at the very bottom of the "Backup" page which we had already been using to learn how to create backups and restore data from them.
Frequency for the automatic backup creation function can be set in the "Automatically create a backup every __ days" field. Let's set the desired frequency for creating backups. Seven days, for example.
"Delete backups older than __ days" field makes it possible to free up hard disk space from the backups you don't need beforehand. It's obvious that you won't need the backups which were created more than a month ago, for example. In that case, put "thirty one" in the appropriate field.
Then we have to determine which backups should be created on an automatic basis: ones containing files or empty ones. Let's assume we only care about data that has no files in it. Indicate that by choosing the "do not save files" option.
Use "Save schedule" button to apply changes. You will see the appropriate notice on the "Backup" page confirming that the scheduled is saved:
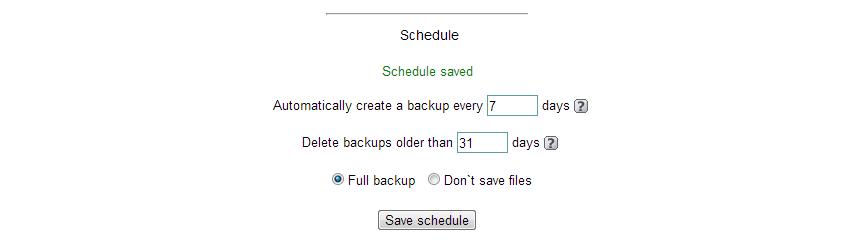
3. Errors that may occur when creating backups or restoring data from them.
You have to know several simple rules in order to successfully create backup or restore data from it:
- you would not be able to restore data from the back up using the older version of the Basemaster than which you were using to create a back up. In other words, backup which was created using Basemaster 1.9.9 cannot be used in Basemaster 1.9.7. If you attempt to restore data from this backup the error message highlighted in red will appear on the screen;
- a backup made in the older version of the program can be used in the newer one. At the same time, backup data may be transformed a little bit, due to the changes made to the new version. In case you encounter any troubles when creating a backup using this method please get in touch with Basemaster Customer Support.
4. Checking the backup consistency
Created a backup and want to check its consistency? You can simply open the created backup using any archive program.
If you are not able to open the created backup using archive program, that means it is not correct and cannot be used to restore data from it.
Please note!
Before restoring your Basemaster configuration from backup make sure you know the administrator's login and password needed to access the restoring configuration: you would not be able to enter the system after uploading your backup without knowing this information. This can happen in case the login and password of the active configuration and those of the restoring one do not match.
